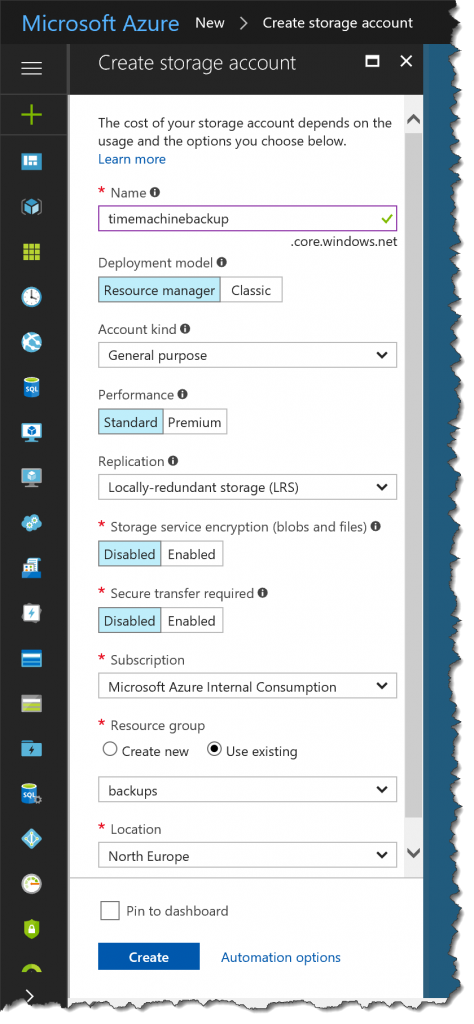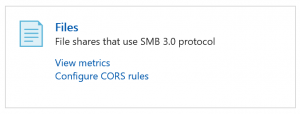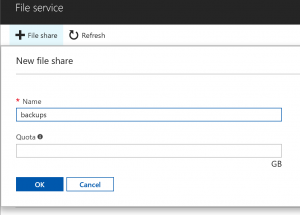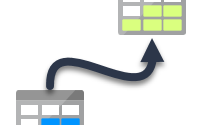Seit einigen Jahren verwende ich eine Apple Time Capsule, um meine Time Machine Backups an einem zentralen Ort speichern zu können.
Seit einigen Jahren verwende ich eine Apple Time Capsule, um meine Time Machine Backups an einem zentralen Ort speichern zu können.
Bislang hatte das für mich auch vollkommen ausgereicht.
Seitdem ich jedoch immer mehr unterwegs bin, habe ich nach einer Lösung gesucht, die ich auch von unterwegs nutzen kann.
Anfangs habe ich hierfür eine externe Platte mit USB Anschluss benutzt.
Jedoch war dies einerseits nicht besonders praktisch, da ich ein zusätzliches Gerät mit mir rumschleppen musste.
Und andererseits ist es nicht besonders sinnvoll die Backups, sowie das zu sichernde MacBook, am gleichen Ort aufzubewahren.
Deshalb möchte ich heute zeigen, wie man Time Machine Backups nach Microsoft Azure sichern kann.
Einen Fileshare im Azure Portal anlegen
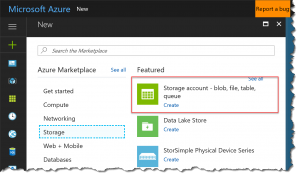 Zuerst müsste hierfür ein Storage Account anlegen.
Zuerst müsste hierfür ein Storage Account anlegen.
Dazu meldet ihr euch am Azure Portal an.
Anschließend klickt ihr auf das Plus-Symbol (oben links), dann auf Storage und dann auf Storage Account.
In dem geöffneten Blade gebt ihr den Namen des neuen Storage Accounts, die Ressource-Gruppe und die Azure-Region an.
Als Replikationstyp langen LRS (für drei Kopien in der ausgewählten Region) oder GRS (für drei zusätzliche Kopien in der Geschwisterregion) vollkommen aus.
Sobald das Storage Account erstellt ist, navigiert ihr zu dem Files-Dienst…
…und legt dort einen neuen Fileshare an.
Fileshare mounten
Anschließend könnt ihr im Finder im MacOS euch mit dem Fileshare verbinden.
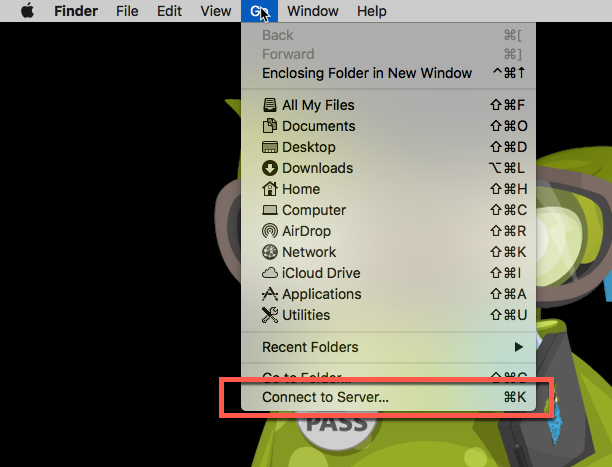
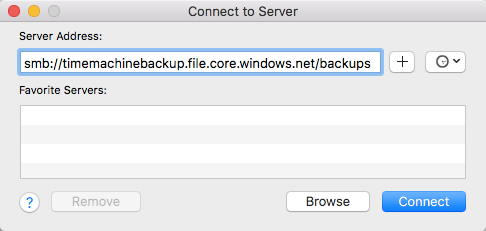
Ihr werdet dann aufgefordert den Benutzernamen und das Passwort für die Verbindung anzugeben.
Welche ihr am besten auch in der Keychain speichert.
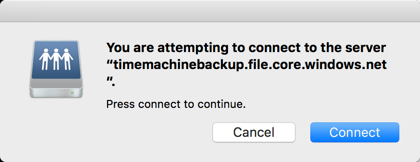
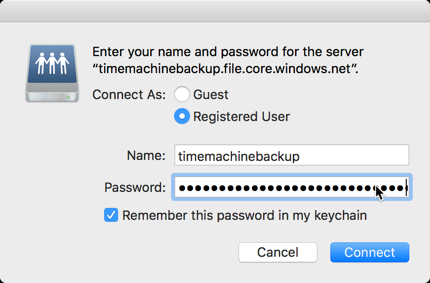
Beides findet ihr unter Access Keys im Azure Portal.
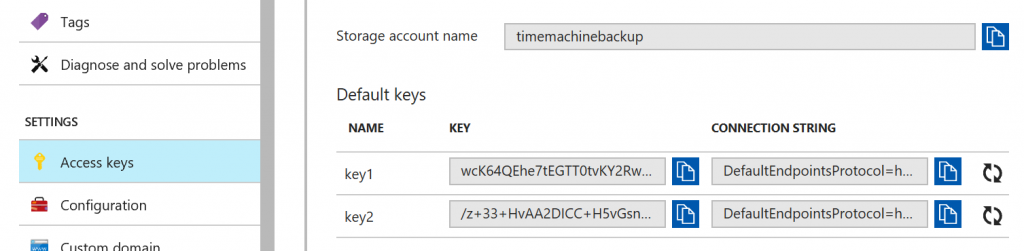
Damit ihr euch mit dem Fileshare verbinden könnt, muss der Port 445 in den entsprechenden Firewalls freigegeben sein.
Erstellen eines Sparse-Bundles
Da die Apple Time Machine nur Datensicherungen auf einen Datenträger mit HFS+ Dateisystem durchführt, müssen wir als nächstes ein Sparse-Bundle erstellen.
Dazu öffnen wir am besten ein Terminalfenster und wechseln in den Mount Point des Azure-Fileshares.
cd /Volumes/backups/
Anschließend erstellen wir mit folgendem Befehl ein Sparse-Bundle.
Dieses sollte mindestens doppelt so groß sein wie die zu sichernde Festplatte.
hdiutil create -size 1t -type SPARSEBUNDLE -fs "HFS+J" -volname AzureTimeCapsule AzureTimeCapsule.sparsebundle
Falls dabei Timeouts auftreten, kann man das Sparse-Bundle auch vorerst lokal erstellen und anschließend in den Fileshare verschieben.
Danach kann man das Sparse-Bundle mit folgendem Befehl mounten oder ihr macht alternativ einen Doppelklick auf das Sparse-Bundel im Finder.
hdiutil attach -mountpoint /Volumes/AzureTimeCapsule /Volumes/backups/AzureTimeCapsule.sparsebundle
Zu guter Letzt, muss man die neue "Festplatte" nur noch als weiteres Ziel der Time Machine hinzufügen.
sudo tmutil setdestination -a /Volumes/AzureTimeCapsule
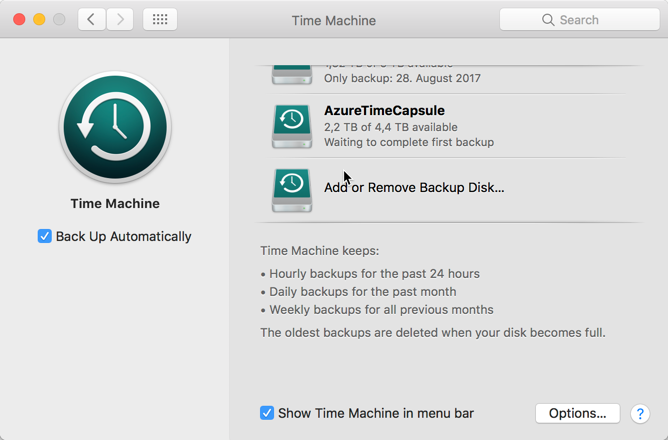
Beim ersten Backup, sollte man eine Internetverbindung mit ausreichender Bandbreite zur Verfügung haben, da dies einige Stunden – wenn nicht sogar Tage – dauern kann.
Video Anleitung (Englisch)
Wer das Ganze auch noch mal als Video sehen möchte, kann sich hier mein englisches YouTube-Video dazu ansehen.
 Sascha Dittmann Über .NET, SQL Server und die Cloud
Sascha Dittmann Über .NET, SQL Server und die Cloud